Then I remembered trying ChromeOS at one point and figured I would give it another try. I've read it is supposed to be really good for older PCs and I had recently read an article about an operating system that was nearly identical to it's retail counterpart called CloudReady.
 |
| CloudReady UI |
Let me just start out by saying that this is not the same OS I used almost six years ago. Besides having an Office365 version (that costs $1/year and needs a corporate account), it also keeps up with its retail counterpart, including Android App Conversion. From personal experience, two apps are needed for this process, and I prefer to install them in the order I list them. They are ArcWelder, and Twerk.
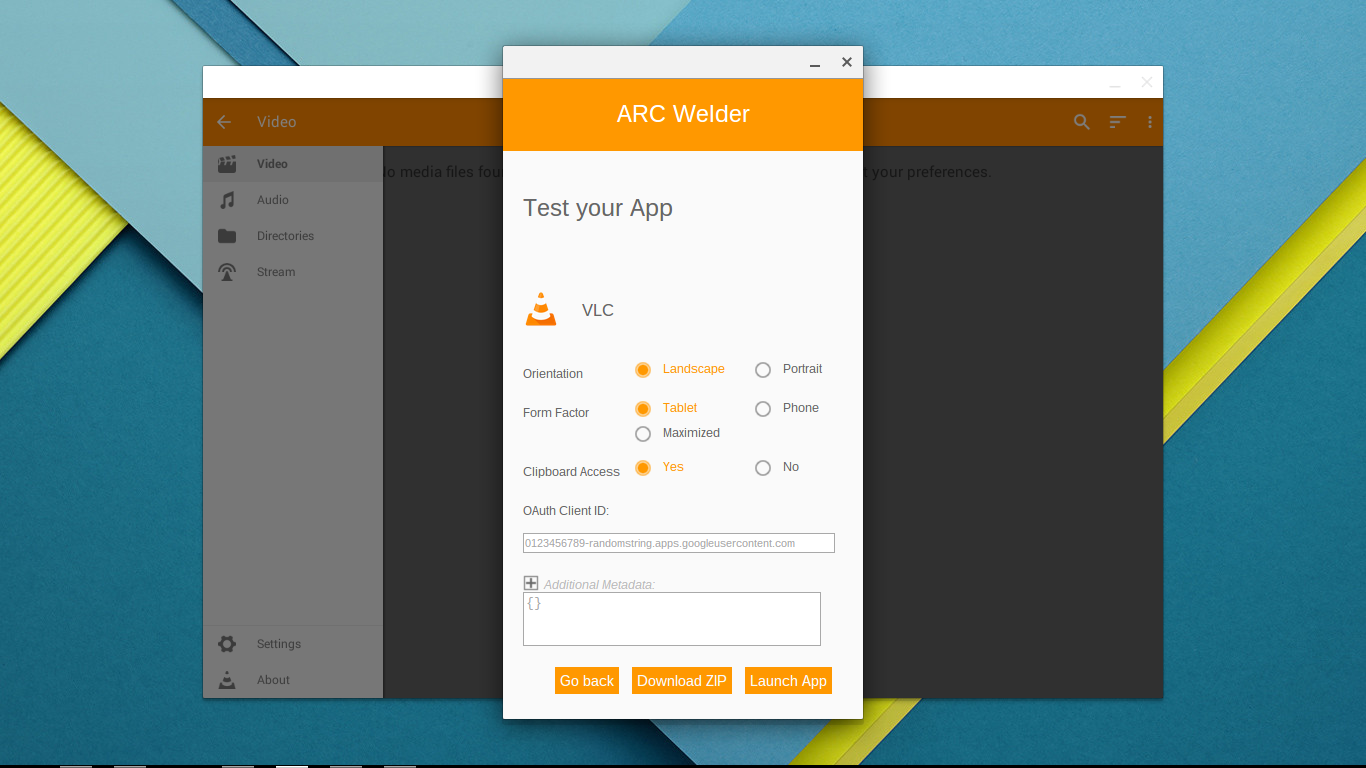 |
| ArcWelder Chrome App |
Again, from personal experience, ArcWelder serves as more of the back-end of the app conversion experience. I tried to use it first, and didn't have much luck. Maybe if I get into more web programming it'll come in handy, but I've only taken one class so far, so we'll have to wait and see.
 |
| Twerk Chrome App |
Twerk (not to be confused with a certain dance) is, from what I have found, the more front-end and user interface of the app experience. I have also found that it will not convert an app store APK file to Chrome, so your best bet is to download each app individually and run them on a trial-and-error basis.
As far as what it can do, I have found that it'll work nicely whenever I retake WDD100. I have already found a replacement for Brackets that includes its own version of Beautify built in, and it also synchronizes nicely with Dropbox and other web services, such as Office 365 (even though there is a separate Academic version for that). All in all, it is a worthwhile OS. I just can't use my laptop on my lap directly or else it will overheat and shut down.







